Monday, February 27, 2017
Cara Memasang Musik Autoplay di Blog
Cara Memasang Musik Autoplay di Blog

Menambahkan musik berjenis mp3 pada blog pribadi membuat kita betah berlama-lama berada di blog tersebut. Terlebih jika lagu yang dipasang sudah memutar secara otomatis pada saat kita membuka blog tersebut.
Semakin banyaknya aplikasi streaming yang ditawarkan, juga mempermudah para Bloger untuk mempercantik blog nya. Dan sesama Blogger tentu saya ingin sedikit bagi - bagi info nich.
Berikut saya bagikan cara yang cukup mudah untuk memasang musik Autoplay di blog :
- Yakinkan niat supaya anda tidak menyerah sampai tahap akhir :D :D :D
- Login ke blog dan masuk Menu Tata Letak
- Klik tambah gadget - pilih HTML/Javascript
- Untuk aplikasi yang saya gunakan adalah SoundCloud . Jadi masuk terlebih dulu ke SoundCloud (bisa langsung tanpa regristrasi terlebih dahulu ).
- Search lagu yang kita inginkan pada kotak pencari pada situs SoundCloud
- Klik Share pada menu lagu yang akan digunakan

- Klik logo WordPress ( berlaku untuk pengguna Blogspot )

- Klik Customize Your Player

- Checklist Play Automatically ( skin colour bisa disesuaikan dengan warna favourite )

- Kemudian copy link Widget url lagu ke blog kamu.
- Simpan dan lihat blogmu ... ...
<<< SELAMAT MENCOBA >>>
Available link for download
Cara Memasang Widget Random Post Berjalan Dengan Thumbnail
Cara Memasang Widget Random Post Berjalan Dengan Thumbnail
Cara Memasang Widget Random Post Berjalan Dengan Thumbnail. Kembali lagi saya Jona Rendra posting artikel Widget yang bisa anda gunakan untuk menghias blog sendiri, supaya tambah menarik. Ya, widget ini adalah random post atau postingan acak. Seperti namanya, widget ini menampilkan artikel anda dengan acak secara berjalan serta juga dilengkapi dengan thumbnail gambar dan beberapa atribut lainnya. Contohnya seperti gambar dibawah.
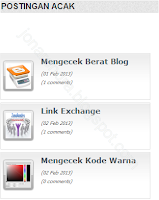
Selain mempunyai keunggulan seperti yang sudah saya sebutkan, Widget Random Post Berjalan Dengan Thumbnail ini juga ada sedikit kelemahannya. Kalau yang saya tidak suka adalah membuat blog tambah berat karena menggunakan terlalu banyak css. Jadi kurang mengesankan untuk pendukung SEO. Tapi jangan risau. Blog ini juga sudah memberikan widget random post yang lebih seo. Misalkan Widget Random Post Tampilan Text Biasa.
Sepertinya saya cukupkan sedikit ulasan mengenai Random Post Berjalan Dengan Thumbnail. Sekarang saatnya kita ke topik yang utama kita pada saat ini. Yaitu Tutorial memasangnya di Blog anda masing masing. Tenang saja, postingan ini sudah saya update dan sudah saya perjelas serta juga saya ringkas HTML dan beberapa CSS tidak pentingnya. Apabila anda sudah tidak sabar ingin memasang widget ini di blog, simak dan praktekkan tutorial dibawah ini.
Sepertinya saya cukupkan sedikit ulasan mengenai Random Post Berjalan Dengan Thumbnail. Sekarang saatnya kita ke topik yang utama kita pada saat ini. Yaitu Tutorial memasangnya di Blog anda masing masing. Tenang saja, postingan ini sudah saya update dan sudah saya perjelas serta juga saya ringkas HTML dan beberapa CSS tidak pentingnya. Apabila anda sudah tidak sabar ingin memasang widget ini di blog, simak dan praktekkan tutorial dibawah ini.
Cara Membuat Postingan Acak Berjalan Dengan Gambar
1. Sign in ke akun blogger anda
2. Pada dashboard, pilih blog anda lalu masuk ke Tata Letak
3. Silahkan di pilih pilih kolom yang ingin dipasangi widget ini
4. Setelah sudah ditentukan, klik Tambah Gadget lalu akan muncul jendela Tambah Gadget
5. Lalu cari gadget yang namanya HTML/Javascript, dan klik
6. Perhatikan kode html dibawah ini. Copy semua dan paste di kolom Konten di HTML/Javascript.
2. Pada dashboard, pilih blog anda lalu masuk ke Tata Letak
3. Silahkan di pilih pilih kolom yang ingin dipasangi widget ini
4. Setelah sudah ditentukan, klik Tambah Gadget lalu akan muncul jendela Tambah Gadget
5. Lalu cari gadget yang namanya HTML/Javascript, dan klik
6. Perhatikan kode html dibawah ini. Copy semua dan paste di kolom Konten di HTML/Javascript.
#randompost-widget {
overflow: hidden;
margin-top: 5px;
padding: 0px 0px;
height: 385px;
}
#randompost-widget ul {
width: 295px;
overflow: hidden;
list-style-type: none;
padding: 0px 0px;
margin: 0px 0px;
}
#randompost-widget li {
width: 282px;
padding: 5px 5px;
margin: 0px 0px 5px 0px;
list-style-type: none;
float: none;
height: 80px;
overflow: hidden;
background: #fff url(https://blogger.googleusercontent.com/img/b/R29vZ2xl/AVvXsEiTtUFnjsQCeJmDFNFTNopfZopV0QlvW1_Gu0bMyEUtNdtXxXcUfpmULDk-CHoP59p23QYH_N8lwDR5YDQ5xvmcLsuYO_g9tBcUZS5rOW-wynhG956jQPy3pMcyP3EHnHVLcEX2wmEHD1w/s1600/helperblogger.com-post.jpg) repeat-x;
border: 1px solid #ddd;
}
#randompost-widget li a {
text-decoration: none;
color: #4B545B;
font-size: 15px;
height: 18px;
overflow: hidden;
margin: 0px 0px;
padding: 0px 0px 2px 0px;
}
#randompost-widget img {
float: left;
margin-top: 10px;
margin-right: 15px;
background: #EFEFEF;
border: 0;
}
#randompost-widget img {
-webkit-transition: all 0.5s ease;
-moz-transition: all 0.5s ease;
transition: all 0.5s ease;
padding: 4px;
background: #eee;
background: -webkit-gradient(linear, left top, left bottom, from(#eee), color-stop(0.5, #ddd), color-stop(0.5, #c0c0c0), to(#aaa));
background: -moz-linear-gradient(top, #eee, #ddd 50%, #c0c0c0 50%, #aaa);
-webkit-border-radius: 4px;
-moz-border-radius: 4px;
border-radius: 4px;
-webkit-box-shadow: 0 0 3px rgba(0,0,0,.7);
-moz-box-shadow: 0 0 3px rgba(0,0,0,.7);
box-shadow: 0 0 3px rgba(0,0,0,.7);
}
#randompost-widget img:hover {
-moz-transform: scale(1.2) rotate(-350deg);
-webkit-transform: scale(1.2) rotate(-350deg);
-o-transform: scale(1.2) rotate(-350deg);
-ms-transform: scale(1.2) rotate(-350deg);
transform: scale(1.2) rotate(-350deg);
-webkit-box-shadow: 0 0 20px rgba(255,0,0,.4), inset 0 0 20px rgba(255,255,255,1);
-moz-box-shadow: 0 0 20px rgba(255,0,0,.4), inset 0 0 20px rgba(255,255,255,1);
box-shadow: 0 0 20px rgba(255,0,0,.4), inset 0 0 20px rgba(255,255,255,1);
}
.spydate {
overflow: hidden;
font-size: 10px;
color: #0284C2;
padding: 2px 0px;
margin: 1px 0px 0px 0px;
height: 15px;
font-family: Tahoma,Arial,verdana, sans-serif;
}
.spycomment {
overflow: hidden;
font-family: Tahoma,Arial,verdana, sans-serif;
font-size: 10px;
color: #262B2F;
padding: 0px 0px;
margin: 0px 0px;
}
</style>
<script language=JavaScript>
imgr = new Array();
imgr[0] = "https://blogger.googleusercontent.com/img/b/R29vZ2xl/AVvXsEhi-PCYZy_hj93ShRcxqiJB0euDuYYjMi8FYdDkeKSNu5PIjW4290zrNEHfjkgncJ9OX4-4dOYGKuavaAPP4rPUi_qzmbwZx6neJuU78nx1woWszPPBnZmFBjSCBvAmrvA-92piK7yMBLU/s1600/no-thumbnail.png";
imgr[1] = "https://blogger.googleusercontent.com/img/b/R29vZ2xl/AVvXsEhi-PCYZy_hj93ShRcxqiJB0euDuYYjMi8FYdDkeKSNu5PIjW4290zrNEHfjkgncJ9OX4-4dOYGKuavaAPP4rPUi_qzmbwZx6neJuU78nx1woWszPPBnZmFBjSCBvAmrvA-92piK7yMBLU/s1600/no-thumbnail.png";
imgr[2] = "https://blogger.googleusercontent.com/img/b/R29vZ2xl/AVvXsEhi-PCYZy_hj93ShRcxqiJB0euDuYYjMi8FYdDkeKSNu5PIjW4290zrNEHfjkgncJ9OX4-4dOYGKuavaAPP4rPUi_qzmbwZx6neJuU78nx1woWszPPBnZmFBjSCBvAmrvA-92piK7yMBLU/s1600/no-thumbnail.png";
imgr[3] = "https://blogger.googleusercontent.com/img/b/R29vZ2xl/AVvXsEhi-PCYZy_hj93ShRcxqiJB0euDuYYjMi8FYdDkeKSNu5PIjW4290zrNEHfjkgncJ9OX4-4dOYGKuavaAPP4rPUi_qzmbwZx6neJuU78nx1woWszPPBnZmFBjSCBvAmrvA-92piK7yMBLU/s1600/no-thumbnail.png";
imgr[4] = "https://blogger.googleusercontent.com/img/b/R29vZ2xl/AVvXsEhi-PCYZy_hj93ShRcxqiJB0euDuYYjMi8FYdDkeKSNu5PIjW4290zrNEHfjkgncJ9OX4-4dOYGKuavaAPP4rPUi_qzmbwZx6neJuU78nx1woWszPPBnZmFBjSCBvAmrvA-92piK7yMBLU/s1600/no-thumbnail.png";
showRandomImg = true;
boxwidth = 255;
cellspacing = 6;
borderColor = "#232c35";
bgTD = "#000000";
thumbwidth = 50;
thumbheight = 50;
fntsize = 15;
acolor = "#666";
aBold = true;
icon = " ";
text = "comments";
showPostDate = true;
summaryPost = 40;
summaryFontsize = 10;
summaryColor = "#666";
icon2 = " ";
numposts = 10;
home_page = "http://www.jonarendra.blogspot.com/";
limitspy=4;
intervalspy=4000;
</script>
<div id="helperblogger-widget">
<script src=http://code.helperblogger.com/recent-posts-spy.js type=text/javascript></script>
</div>
Available link for download
Sunday, February 26, 2017
Cara Instal NET Framework di Windows 8
Cara Instal NET Framework di Windows 8
Cara Mengaktifkan NET Framework 3.5 Pada Windows 8 Secara Offline


Jika Aplikasi yang berada di bawah naungan NET Framework 3.5 tersebut ingin berjalan pada Windows 8 maka NET Framework 3.5 harus diinstal terlebih dahulu pada komputer tersebut. Untuk yang koneksi internetnya bagus cara tersebut baik dilakukan, tapi bagaimana jika koneksi internet nya "lemot" bahkan tidak punya koneksi internet sama sekali. Nah, pada kesempatan ini saya akan mengulas tentang cara mengaktifkan NET Framework 3.5 (termasuk NET 2.0 dan NET 3.0) secara offline.
Baiklah, langsung saja ke pembahasan. Sebenarnya NET Framework 3.5 itu sudah ada pada installer Windows 8 namun tidak terinstall secara otomatis. Jadi untuk mengaktifkannya, kita membutuhkan DVD Installer Windows 8 atau Flashdisk Installer Windows 8.
Berikut langkah-langkah yang harus dilakukan.
- Masukkan DVD Installer Windows 8 ke DVD Drive atau sambungkan Flashdisk Installer Windows 8 port USB. Kemudian Buka Directory dari DVD atau Flashdisk tersebut.

- Buka Folder "Sources" kemudian cari folder "sxs", lalu kopikan folder "sxs" tersebut ke drive Local Disk (C:)

- Selanjutnya ubah nama dari folder "sxs" menjadi "net"

- Selanjutnya buka Command Prompt melalui start screen ketikkan cmd, klik kanan pada Command Prompt kemudian pada menu dibawah klik "Run as administrator".

- Command Prompt terbuka, secara default path cmd akan mengarah ke C:UsersNamaPengguna, ubah path tersebut dengan mengetikkan "cd" tekan ENTER sehingga muncul seperti tampilan berikut.

- Jika sudah ketikkan "dism.exe /online /enable-feature /featurename:NetFX3 /Source:c: et LimitAccess"

- Kemudian tekan ENTER, Jika semua tahap dilakukan dengan benar, maka proses instalasi Net Framework 3.5 akan berjalan. Tunggu sampai 100% jika sudah selesai RESTART komputer/laptop Anda.

Selamat mencoba, semoga bermanfaat..

Jika Aplikasi yang berada di bawah naungan NET Framework 3.5 tersebut ingin berjalan pada Windows 8 maka NET Framework 3.5 harus diinstal terlebih dahulu pada komputer tersebut. Untuk yang koneksi internetnya bagus cara tersebut baik dilakukan, tapi bagaimana jika koneksi internet nya "lemot" bahkan tidak punya koneksi internet sama sekali. Nah, pada kesempatan ini saya akan mengulas tentang cara mengaktifkan NET Framework 3.5 (termasuk NET 2.0 dan NET 3.0) secara offline.
Baiklah, langsung saja ke pembahasan. Sebenarnya NET Framework 3.5 itu sudah ada pada installer Windows 8 namun tidak terinstall secara otomatis. Jadi untuk mengaktifkannya, kita membutuhkan DVD Installer Windows 8 atau Flashdisk Installer Windows 8.
Berikut langkah-langkah yang harus dilakukan.
- Masukkan DVD Installer Windows 8 ke DVD Drive atau sambungkan Flashdisk Installer Windows 8 port USB. Kemudian Buka Directory dari DVD atau Flashdisk tersebut.

- Buka Folder "Sources" kemudian cari folder "sxs", lalu kopikan folder "sxs" tersebut ke drive Local Disk (C:)

- Selanjutnya ubah nama dari folder "sxs" menjadi "net"

- Selanjutnya buka Command Prompt melalui start screen ketikkan cmd, klik kanan pada Command Prompt kemudian pada menu dibawah klik "Run as administrator".

- Command Prompt terbuka, secara default path cmd akan mengarah ke C:UsersNamaPengguna, ubah path tersebut dengan mengetikkan "cd" tekan ENTER sehingga muncul seperti tampilan berikut.

- Jika sudah ketikkan "dism.exe /online /enable-feature /featurename:NetFX3 /Source:c: et LimitAccess" (Kalau tidak bisa hapus limitAccess)

- Kemudian tekan ENTER, Jika semua tahap dilakukan dengan benar, maka proses instalasi Net Framework 3.5 akan berjalan. Tunggu sampai 100% jika sudah selesai RESTART komputer/laptop Anda.

Selamat mencoba, semoga bermanfaat..
Cara Mengaktifkan NET Framework 3.5 Pada Windows 8 Secara Offline


Jika Aplikasi yang berada di bawah naungan NET Framework 3.5 tersebut ingin berjalan pada Windows 8 maka NET Framework 3.5 harus diinstal terlebih dahulu pada komputer tersebut. Untuk yang koneksi internetnya bagus cara tersebut baik dilakukan, tapi bagaimana jika koneksi internet nya "lemot" bahkan tidak punya koneksi internet sama sekali. Nah, pada kesempatan ini saya akan mengulas tentang cara mengaktifkan NET Framework 3.5 (termasuk NET 2.0 dan NET 3.0) secara offline.
Baiklah, langsung saja ke pembahasan. Sebenarnya NET Framework 3.5 itu sudah ada pada installer Windows 8 namun tidak terinstall secara otomatis. Jadi untuk mengaktifkannya, kita membutuhkan DVD Installer Windows 8 atau Flashdisk Installer Windows 8.
Berikut langkah-langkah yang harus dilakukan.
- Masukkan DVD Installer Windows 8 ke DVD Drive atau sambungkan Flashdisk Installer Windows 8 port USB. Kemudian Buka Directory dari DVD atau Flashdisk tersebut.

- Buka Folder "Sources" kemudian cari folder "sxs", lalu kopikan folder "sxs" tersebut ke drive Local Disk (C:)

- Selanjutnya ubah nama dari folder "sxs" menjadi "net"

- Selanjutnya buka Command Prompt melalui start screen ketikkan cmd, klik kanan pada Command Prompt kemudian pada menu dibawah klik "Run as administrator".

- Command Prompt terbuka, secara default path cmd akan mengarah ke C:UsersNamaPengguna, ubah path tersebut dengan mengetikkan "cd" tekan ENTER sehingga muncul seperti tampilan berikut.

- Jika sudah ketikkan "dism.exe /online /enable-feature /featurename:NetFX3 /Source:c: et LimitAccess"

- Kemudian tekan ENTER, Jika semua tahap dilakukan dengan benar, maka proses instalasi Net Framework 3.5 akan berjalan. Tunggu sampai 100% jika sudah selesai RESTART komputer/laptop Anda.

Selamat mencoba, semoga bermanfaat..
Cara Mengaktifkan NET Framework 3.5 Pada Windows 8 Secara Offline


Jika Aplikasi yang berada di bawah naungan NET Framework 3.5 tersebut ingin berjalan pada Windows 8 maka NET Framework 3.5 harus diinstal terlebih dahulu pada komputer tersebut. Untuk yang koneksi internetnya bagus cara tersebut baik dilakukan, tapi bagaimana jika koneksi internet nya "lemot" bahkan tidak punya koneksi internet sama sekali. Nah, pada kesempatan ini saya akan mengulas tentang cara mengaktifkan NET Framework 3.5 (termasuk NET 2.0 dan NET 3.0) secara offline.
Baiklah, langsung saja ke pembahasan. Sebenarnya NET Framework 3.5 itu sudah ada pada installer Windows 8 namun tidak terinstall secara otomatis. Jadi untuk mengaktifkannya, kita membutuhkan DVD Installer Windows 8 atau Flashdisk Installer Windows 8.
Berikut langkah-langkah yang harus dilakukan.
- Masukkan DVD Installer Windows 8 ke DVD Drive atau sambungkan Flashdisk Installer Windows 8 port USB. Kemudian Buka Directory dari DVD atau Flashdisk tersebut.

- Buka Folder "Sources" kemudian cari folder "sxs", lalu kopikan folder "sxs" tersebut ke drive Local Disk (C:)

- Selanjutnya ubah nama dari folder "sxs" menjadi "net"

- Selanjutnya buka Command Prompt melalui start screen ketikkan cmd, klik kanan pada Command Prompt kemudian pada menu dibawah klik "Run as administrator".

- Command Prompt terbuka, secara default path cmd akan mengarah ke C:UsersNamaPengguna, ubah path tersebut dengan mengetikkan "cd" tekan ENTER sehingga muncul seperti tampilan berikut.

- Jika sudah ketikkan "dism.exe /online /enable-feature /featurename:NetFX3 /Source:c: et LimitAccess"

- Kemudian tekan ENTER, Jika semua tahap dilakukan dengan benar, maka proses instalasi Net Framework 3.5 akan berjalan. Tunggu sampai 100% jika sudah selesai RESTART komputer/laptop Anda.

Selamat mencoba, semoga bermanfaat..
Cara Mengaktifkan NET Framework 3.5 Pada Windows 8 Secara Offline


Jika Aplikasi yang berada di bawah naungan NET Framework 3.5 tersebut ingin berjalan pada Windows 8 maka NET Framework 3.5 harus diinstal terlebih dahulu pada komputer tersebut. Untuk yang koneksi internetnya bagus cara tersebut baik dilakukan, tapi bagaimana jika koneksi internet nya "lemot" bahkan tidak punya koneksi internet sama sekali. Nah, pada kesempatan ini saya akan mengulas tentang cara mengaktifkan NET Framework 3.5 (termasuk NET 2.0 dan NET 3.0) secara offline.
Baiklah, langsung saja ke pembahasan. Sebenarnya NET Framework 3.5 itu sudah ada pada installer Windows 8 namun tidak terinstall secara otomatis. Jadi untuk mengaktifkannya, kita membutuhkan DVD Installer Windows 8 atau Flashdisk Installer Windows 8.
Berikut langkah-langkah yang harus dilakukan.
- Masukkan DVD Installer Windows 8 ke DVD Drive atau sambungkan Flashdisk Installer Windows 8 port USB. Kemudian Buka Directory dari DVD atau Flashdisk tersebut.

- Buka Folder "Sources" kemudian cari folder "sxs", lalu kopikan folder "sxs" tersebut ke drive Local Disk (C:)

- Selanjutnya ubah nama dari folder "sxs" menjadi "net"

- Selanjutnya buka Command Prompt melalui start screen ketikkan cmd, klik kanan pada Command Prompt kemudian pada menu dibawah klik "Run as administrator".

- Command Prompt terbuka, secara default path cmd akan mengarah ke C:UsersNamaPengguna, ubah path tersebut dengan mengetikkan "cd" tekan ENTER sehingga muncul seperti tampilan berikut.

- Jika sudah ketikkan "dism.exe /online /enable-feature /featurename:NetFX3 /Source:c: et LimitAccess"

- Kemudian tekan ENTER, Jika semua tahap dilakukan dengan benar, maka proses instalasi Net Framework 3.5 akan berjalan. Tunggu sampai 100% jika sudah selesai RESTART komputer/laptop Anda.

Selamat mencoba, semoga bermanfaat..
Available link for download
Subscribe to:
Posts (Atom)